Update Experience
If using an older Zoom client, a user will see this prompt to update upon joining a meeting:
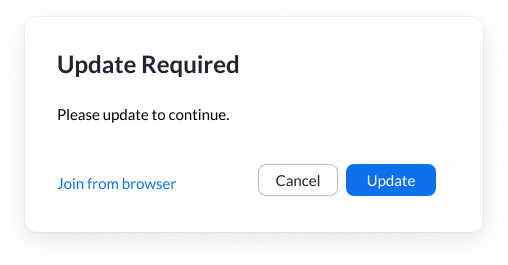
Note: If a user does not have permission to install Zoom, they can still join their meeting using a browser.
With robust security enhancements and to prepare you for the upcoming transition to GCM encryption. Here’s everything you need to know to start updating today.
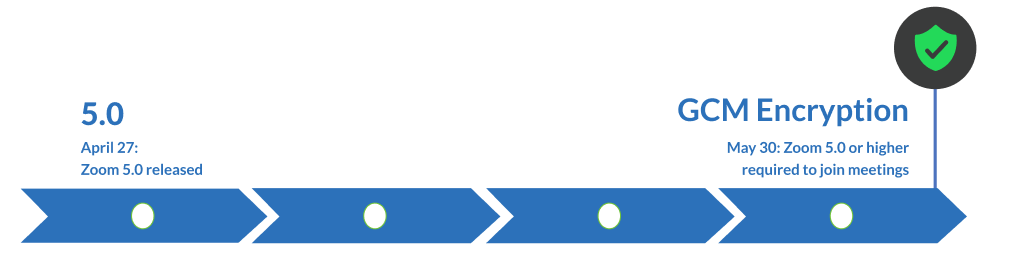

To join meetings, older clients must be updated to the latest Zoom client.

AES 256-bit GCM encryption provides increased protection for meeting data and resistance against tampering.
If using an older Zoom client, a user will see this prompt to update upon joining a meeting:
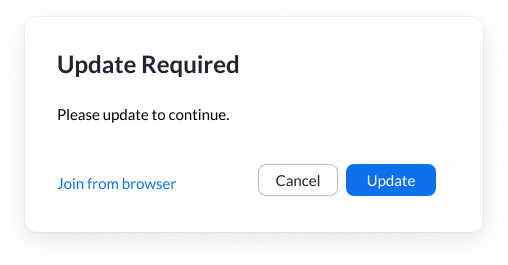
Note: If a user does not have permission to install Zoom, they can still join their meeting using a browser.
To update your Zoom app, please visit zoomgov.com/download.
Learn more about how to manage this update in your environment for various endpoints.
Learn More
Security controls are now grouped together and found by clicking the Security icon on the host meeting menu bar. These controls allow the host to enable or disable the ability for participants to:
 Screen share
Screen share
 Chat
Chat
 Rename themselves
Rename themselves
Hosts can report users to Zoom’s Trust & Safety team, who will review any potential misuse of the platform and take appropriate action.
All hosts may now turn on the Waiting Rooms while their meeting is already in progress.
Lock your meeting after everyone has arrived to prevent any unwanted disruptions.
The host may remove a participant and they will be unable to re-enter the meeting.
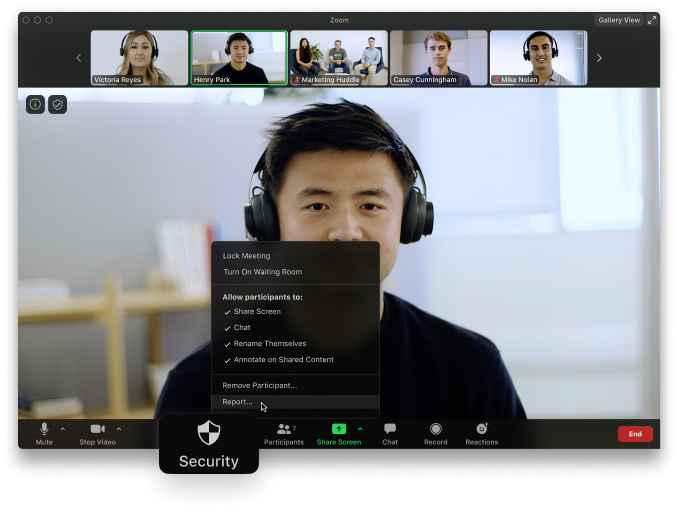
Waiting Room, an existing feature that allows a host to keep participants in individual virtual waiting rooms before they are admitted to a meeting, is now on by default for education, Basic, and single-license Pro accounts. It is recommended best practice for all customers to turn on Waiting Rooms.
Eleven digit unique meeting IDs are now in place. Meeting IDs are also removed from the content sharing window to prevent accidental sharing of meeting information.
Meeting passwords are now more complex and enabled by default for most customers, including all Basic, single-license Pro, and K-12 customers. For administered accounts, account admins now have the ability to define password complexity (such as length, alphanumeric, and special character requirements).
Registration for meetings will allow you to have your participants register with their email, name, and other details to know more about attendees.
Enable meeting preset profiles that only allow entry to authenticated users, or restrict to specific email domains for Business, Enterprise or Education accounts.
All cloud recordings are encrypted with complex passwords on by default.
Turn this on to embed a user's personal information into the audio as an inaudible watermark if they record during a meeting. If the audio file is shared without permission, Zoom can help identify which participant recorded the meeting.
Superimposes the image of a meeting participant’s email address onto shared content in the event a participant takes a screenshot.
Users can now enable Zoom Chat notifications to not show chat content while screen sharing.
Zoom 5.0 supports a new data structure for larger organizations, allowing them to link contacts across multiple accounts so people can easily and securely search and find meetings, chat, and phone contacts.
Host or account admin can disable the ability for participants to show their profile picture or change it in a meeting.
Hosts can now select which data center regions they would like their in-meeting traffic to use when scheduling a meeting, and participants can see which data center they are connected to by clicking on the info icon at the top left of the client window.